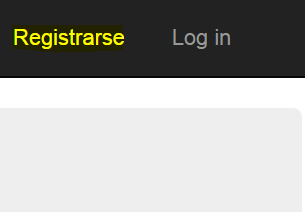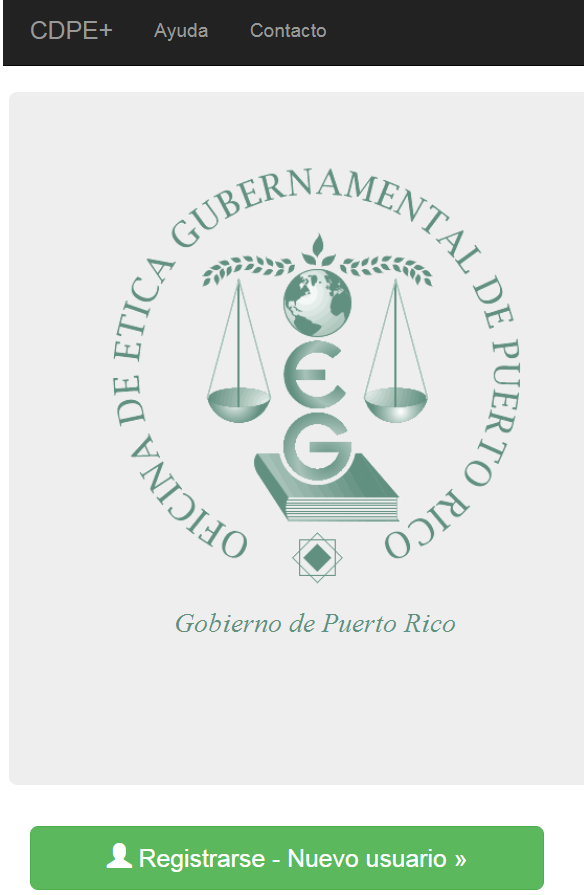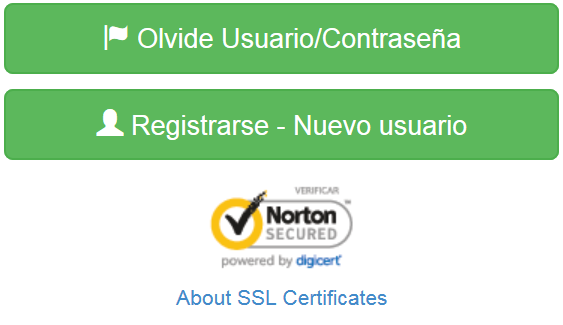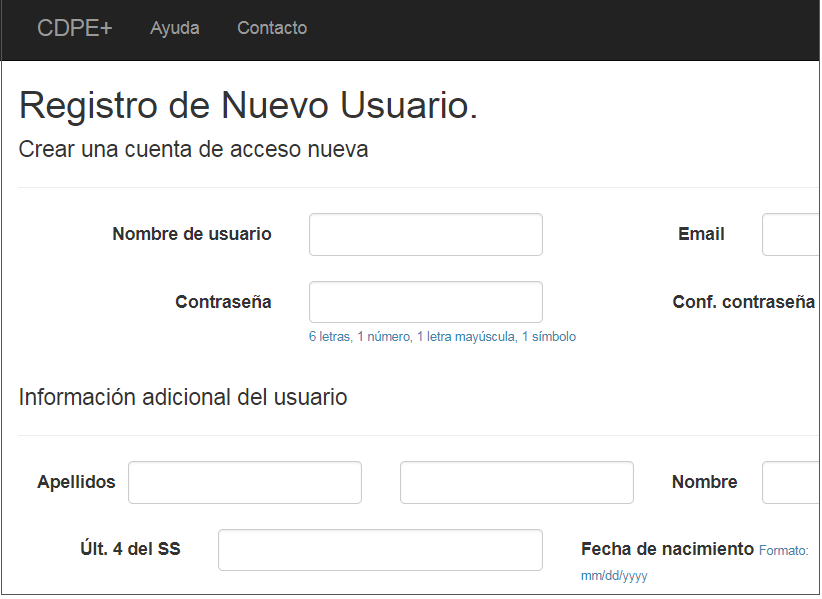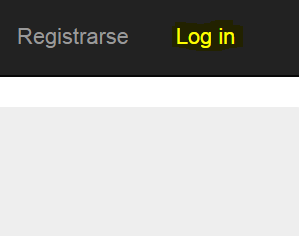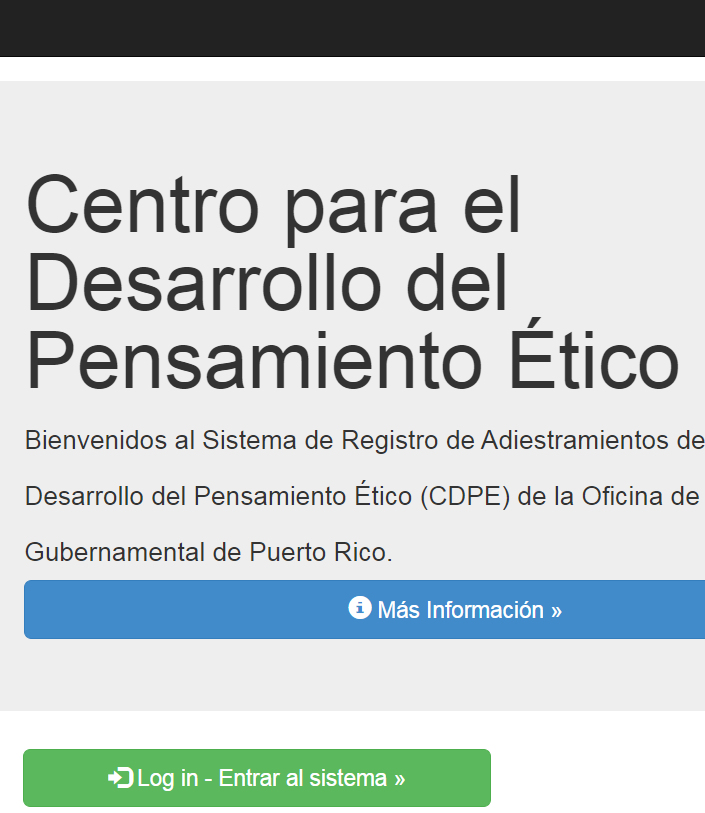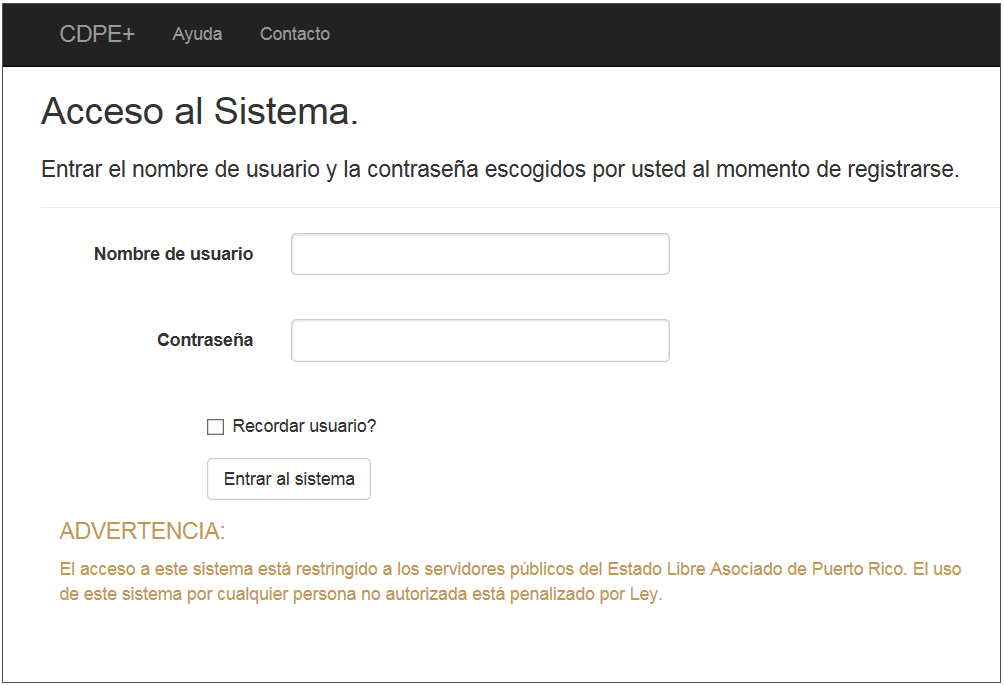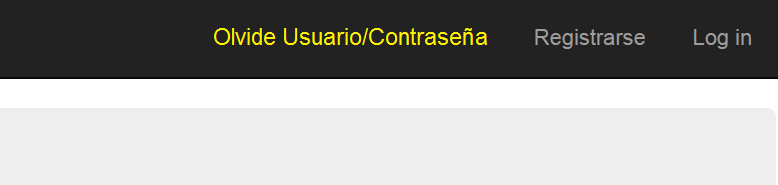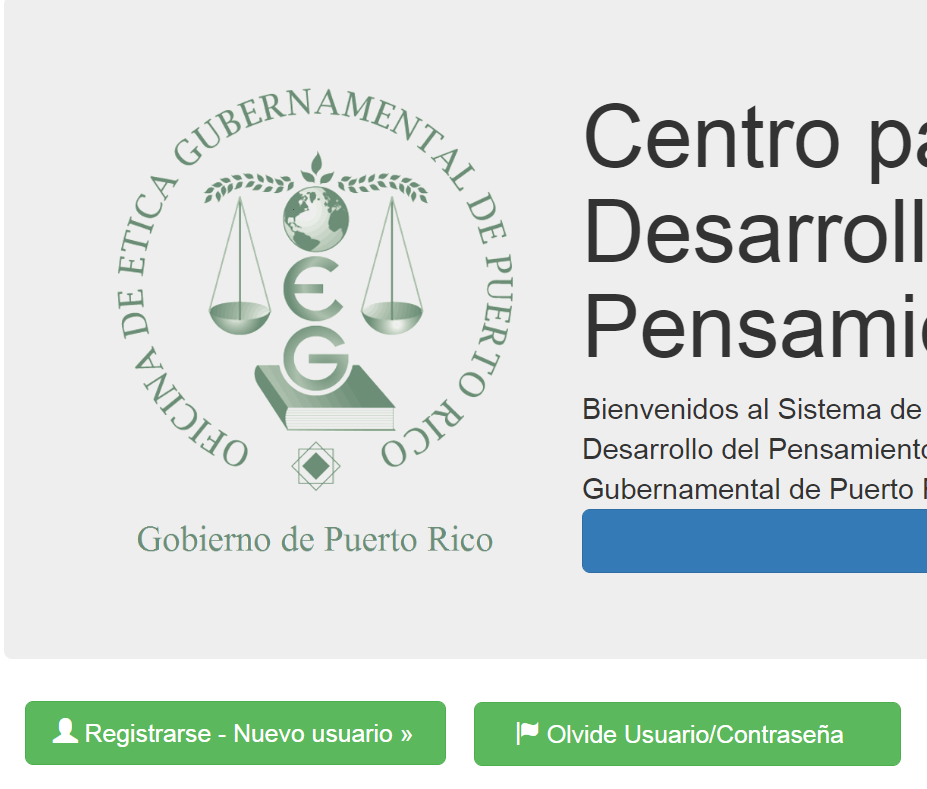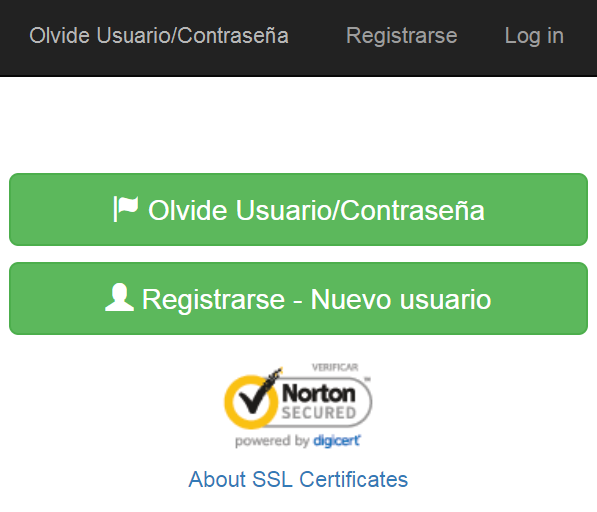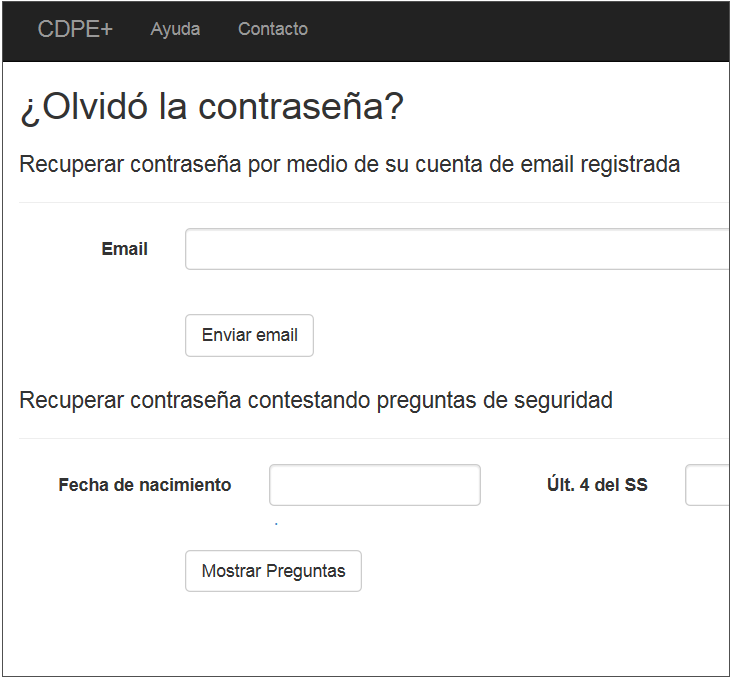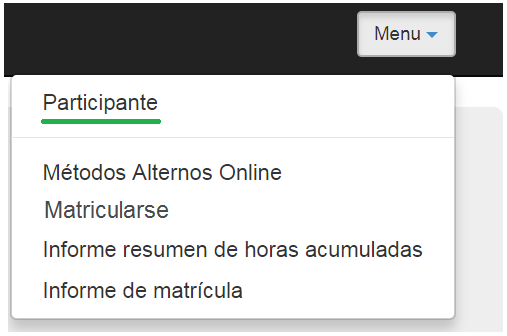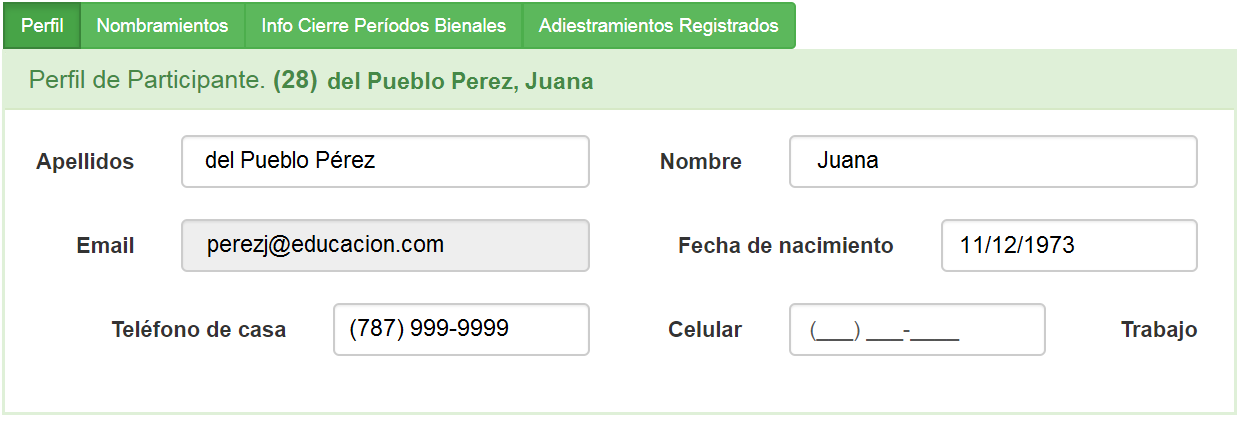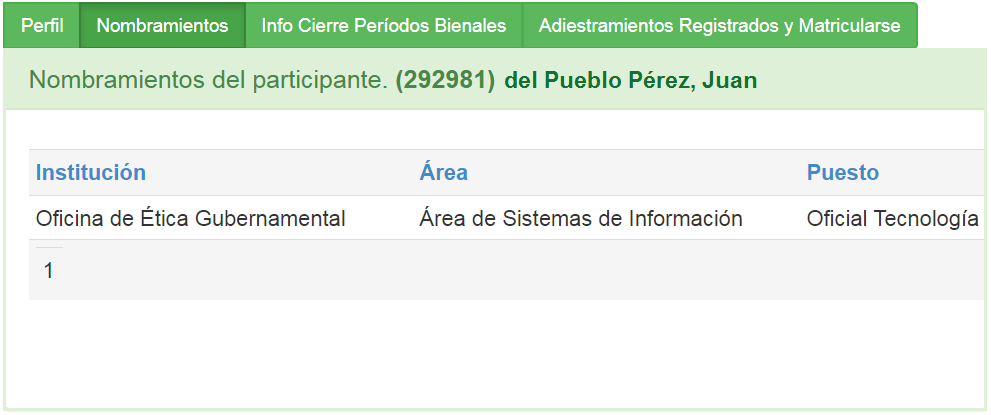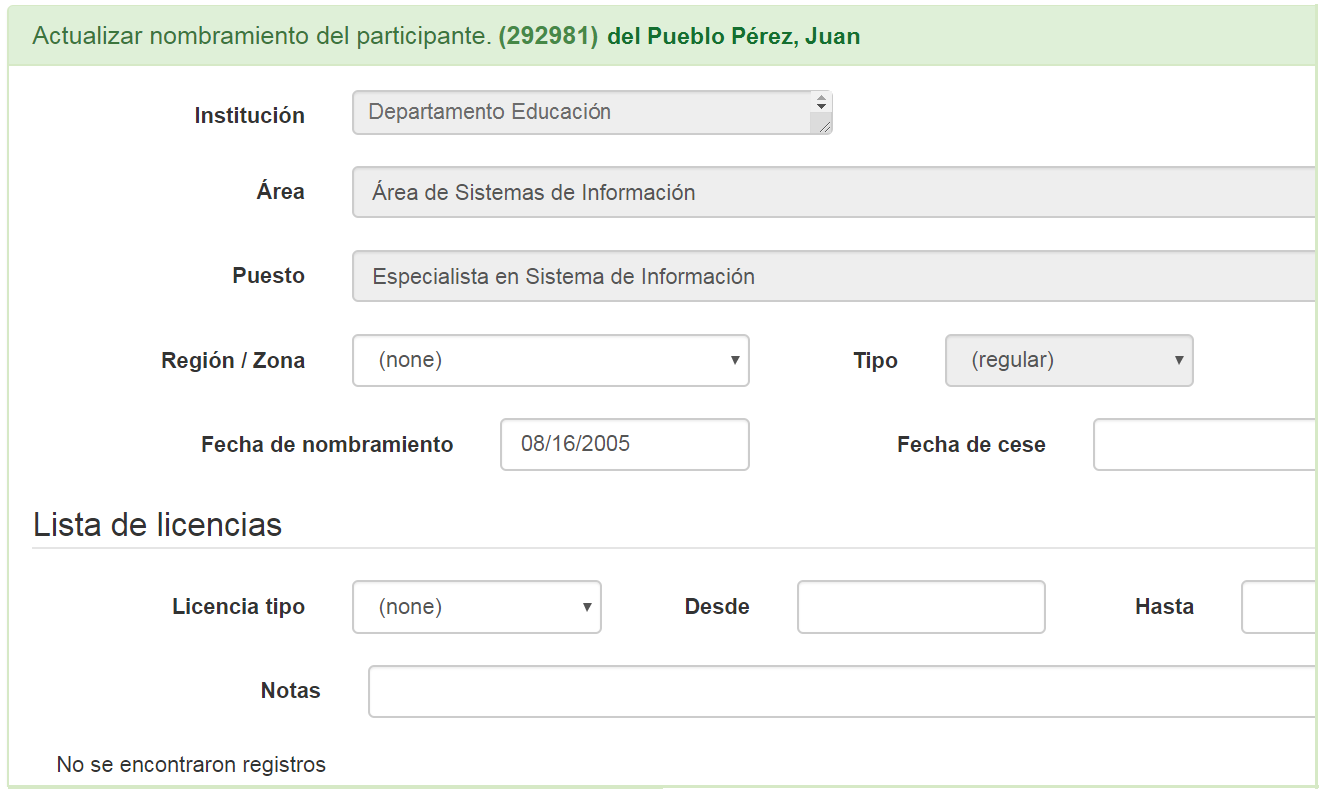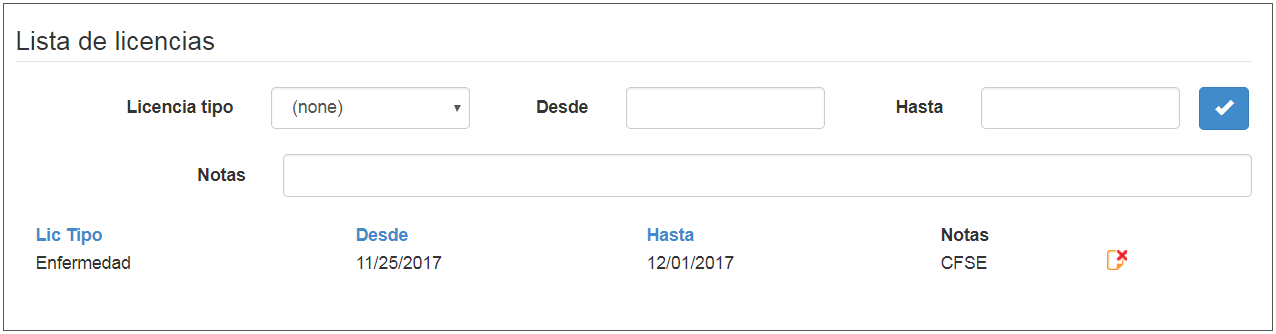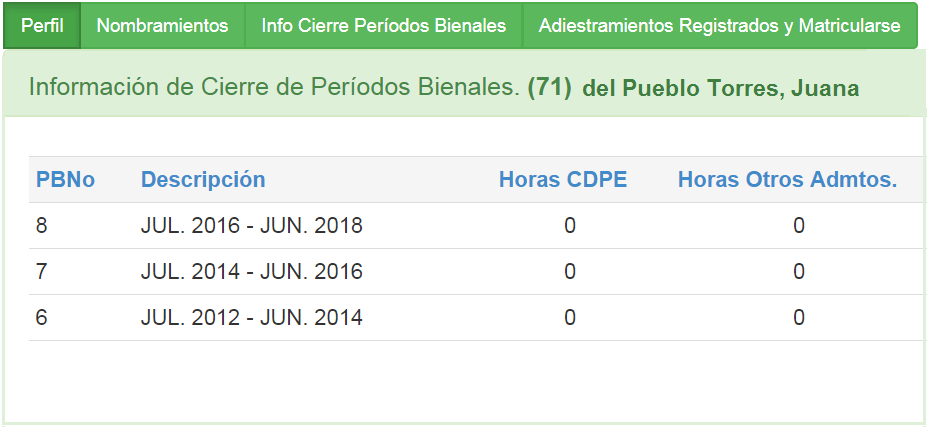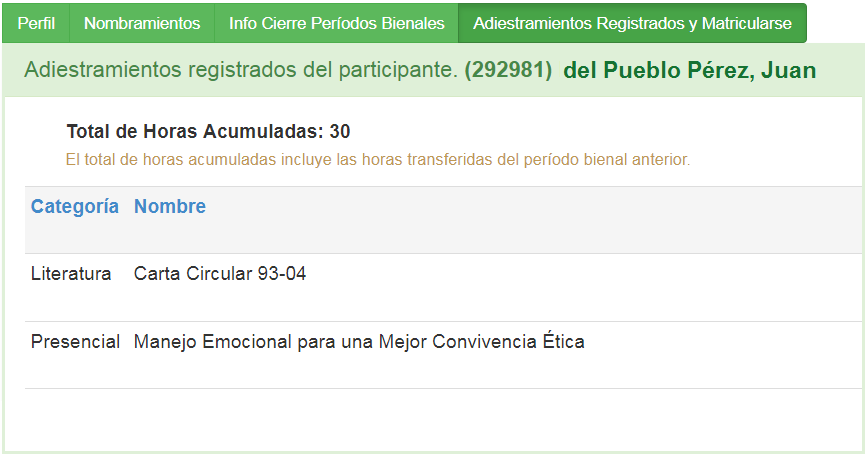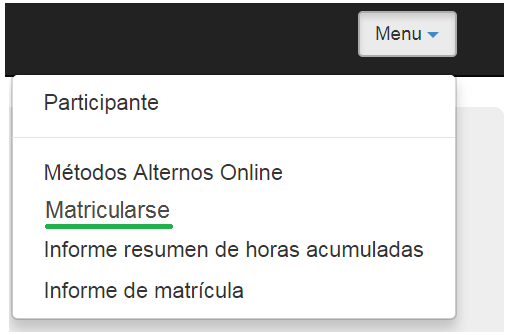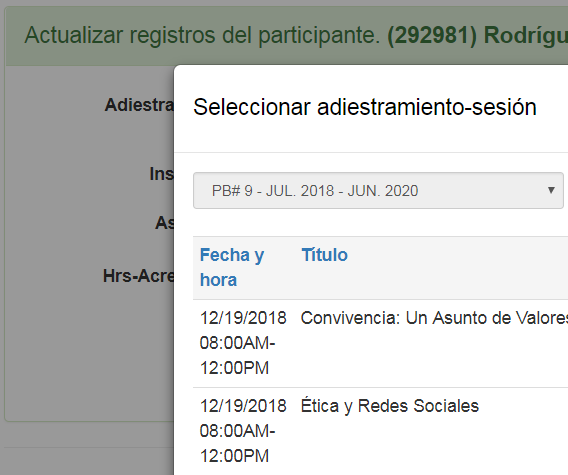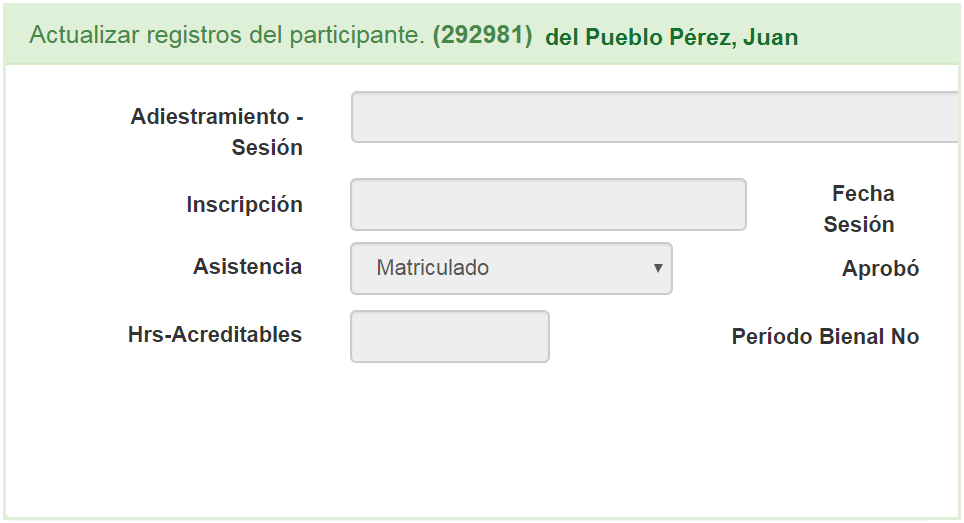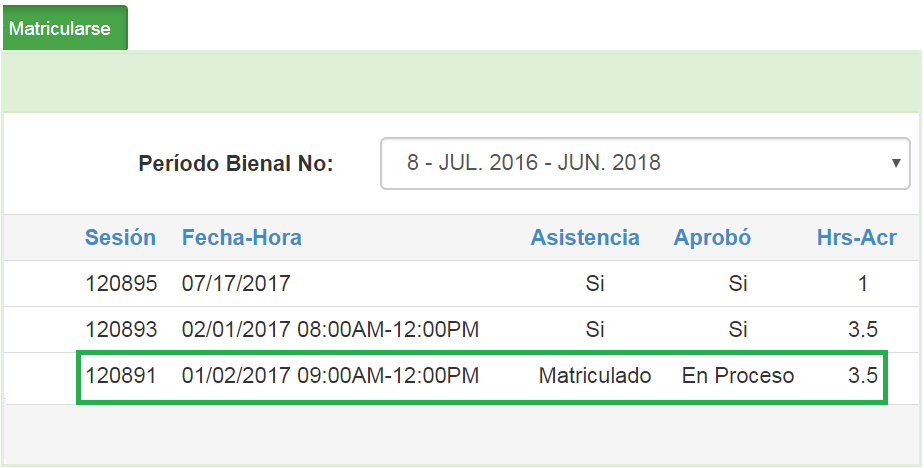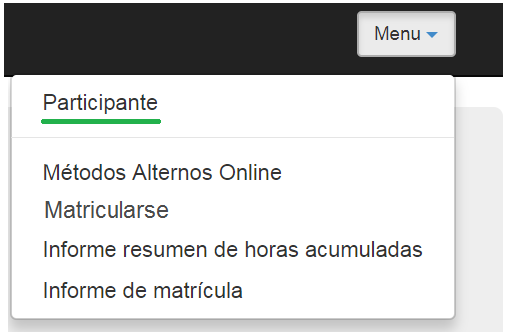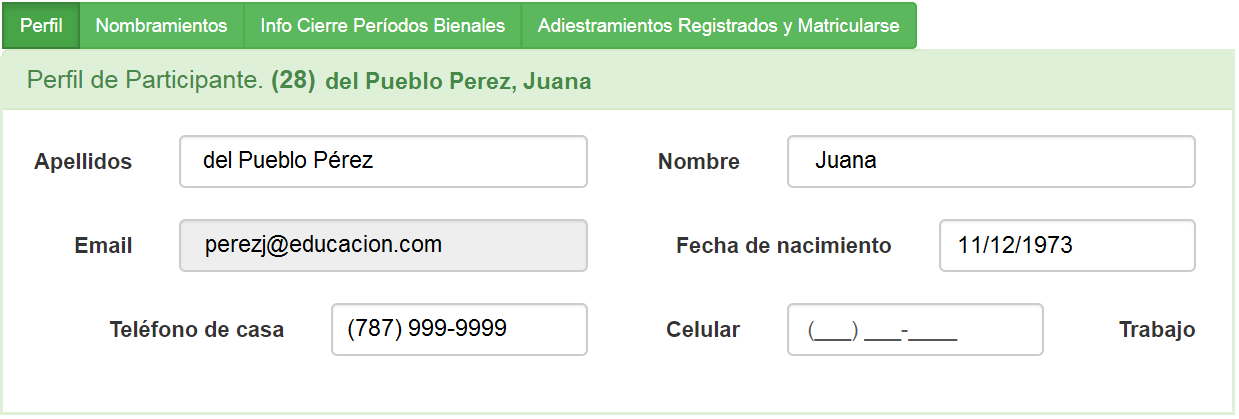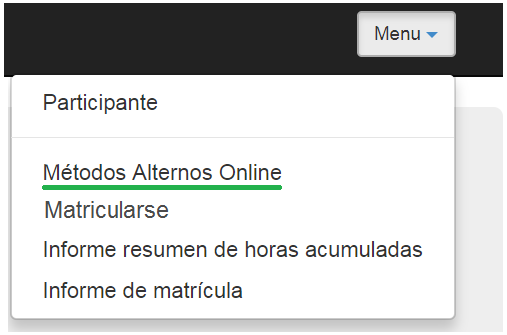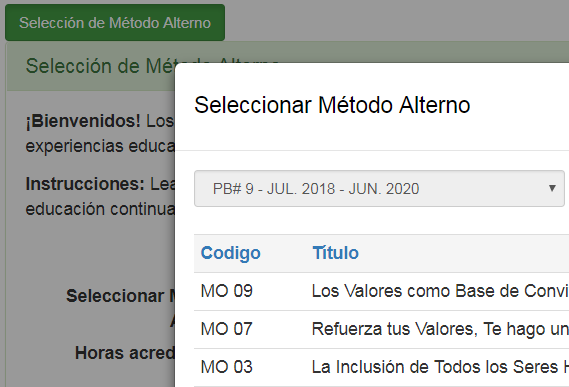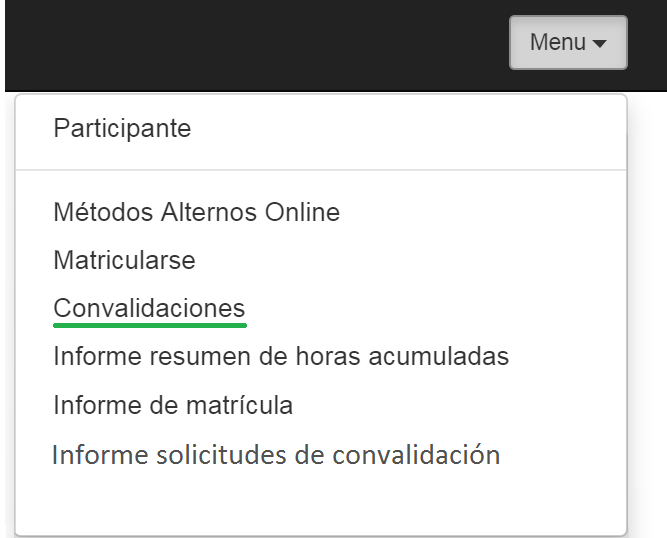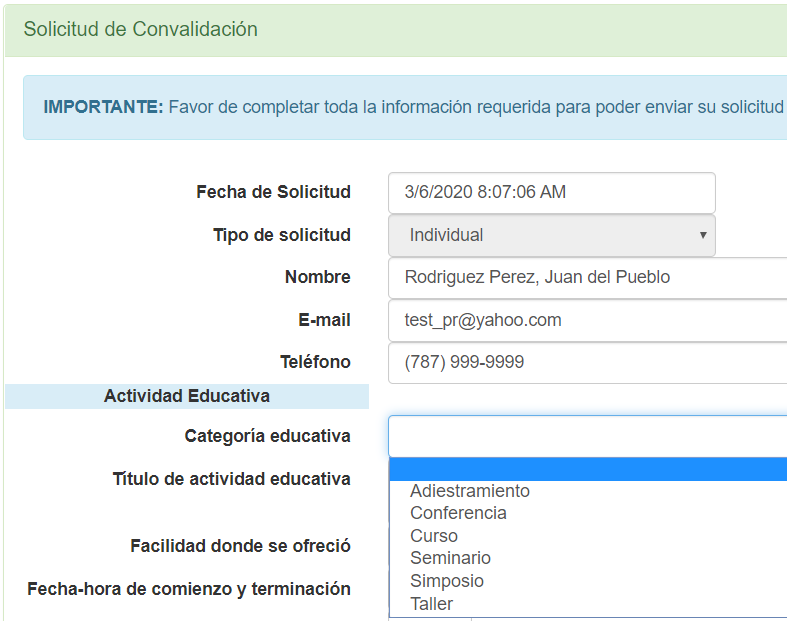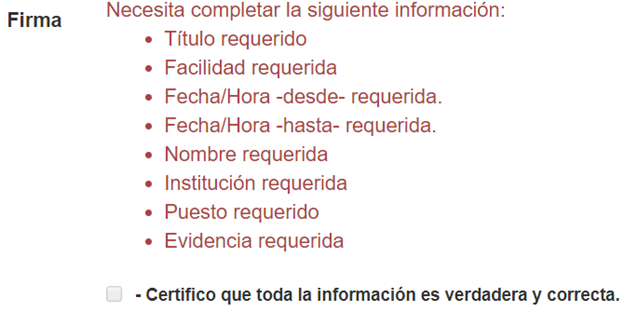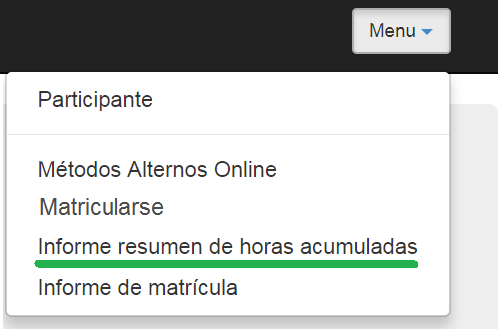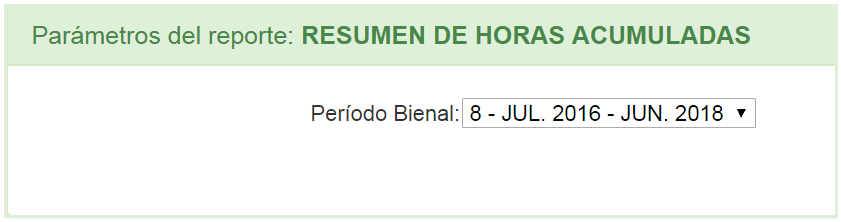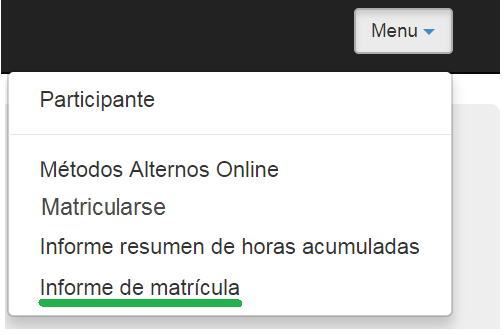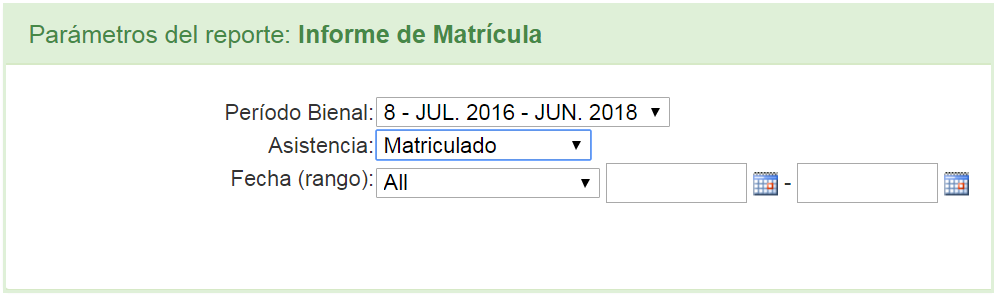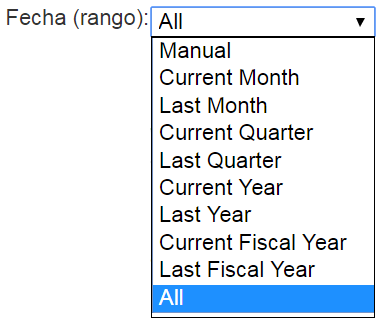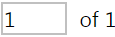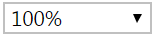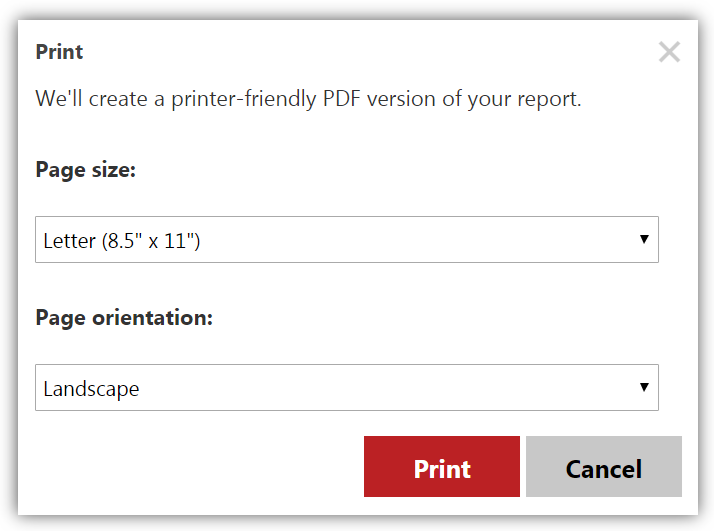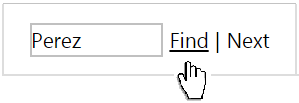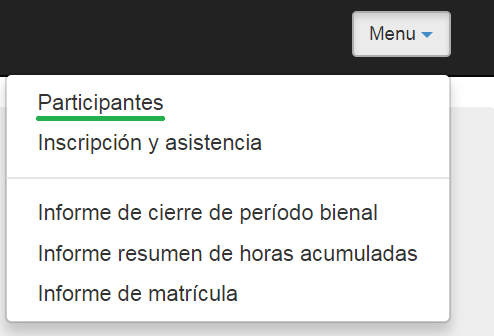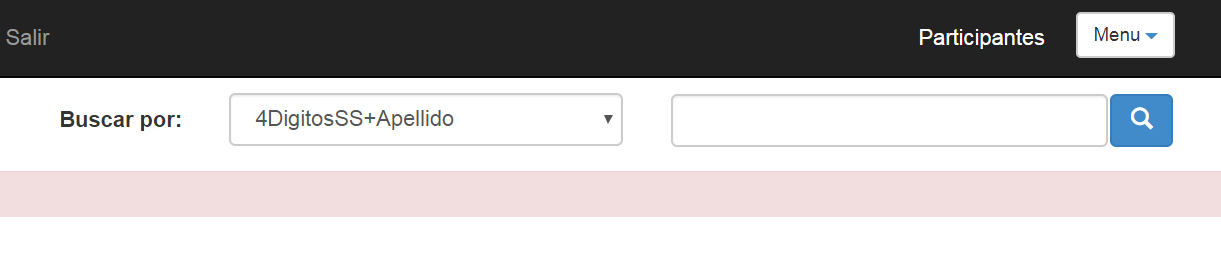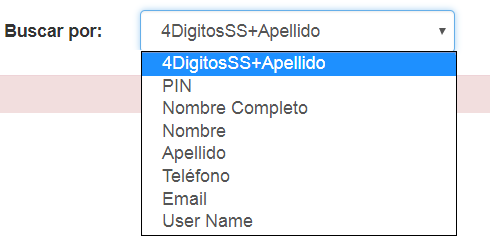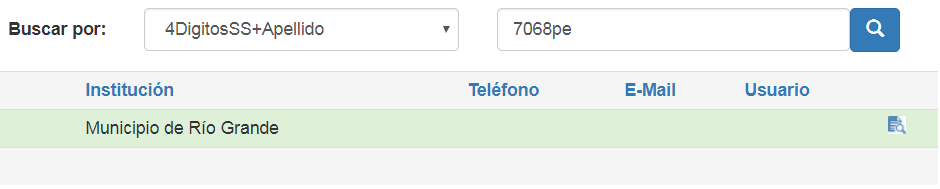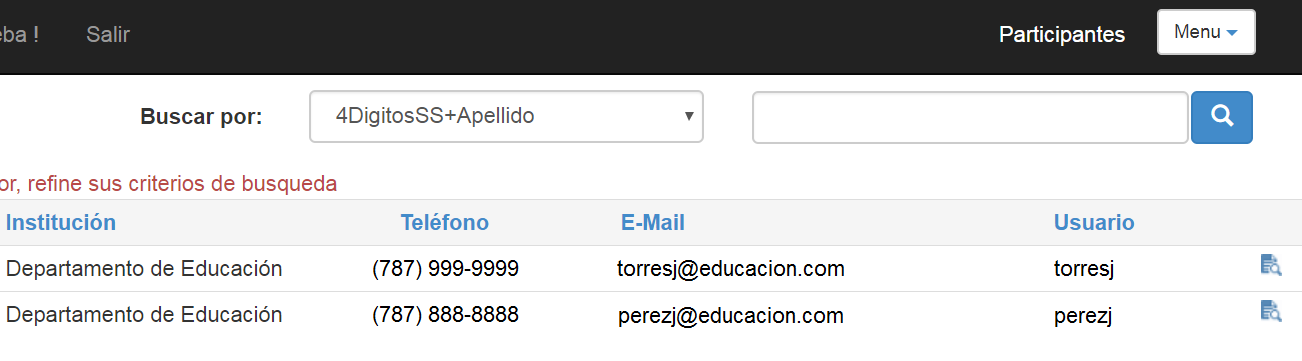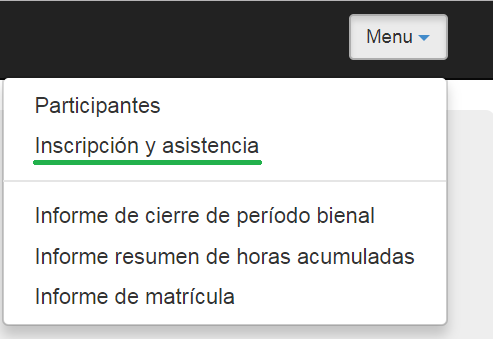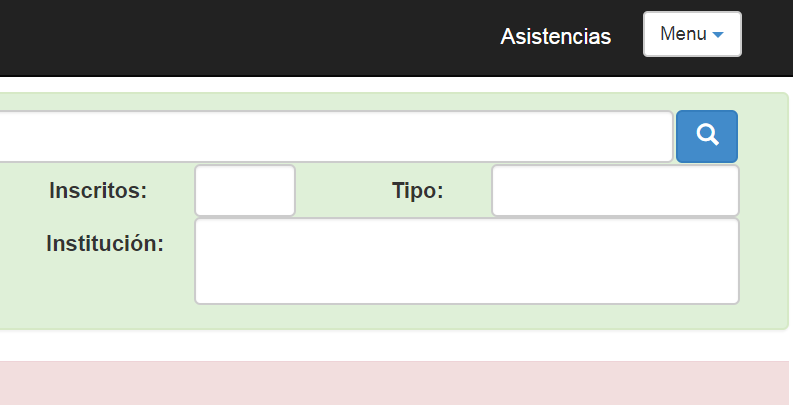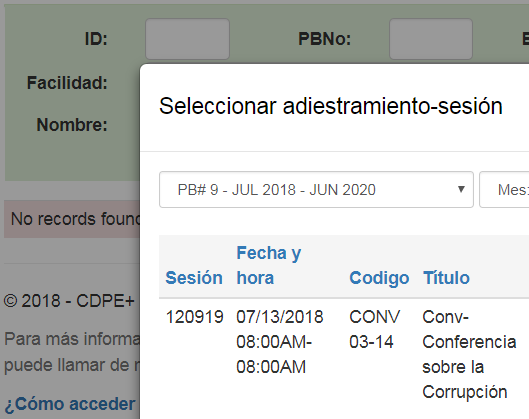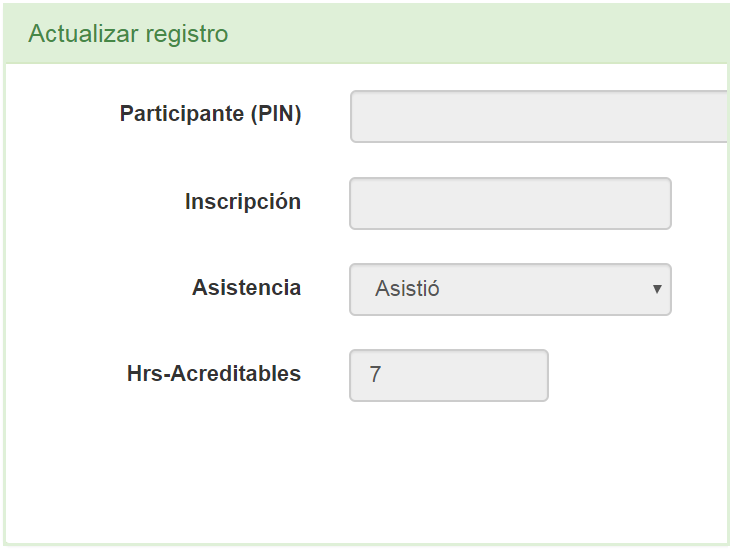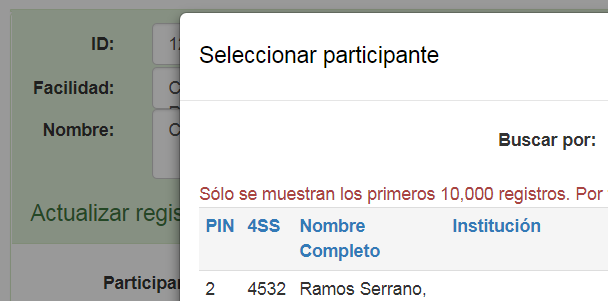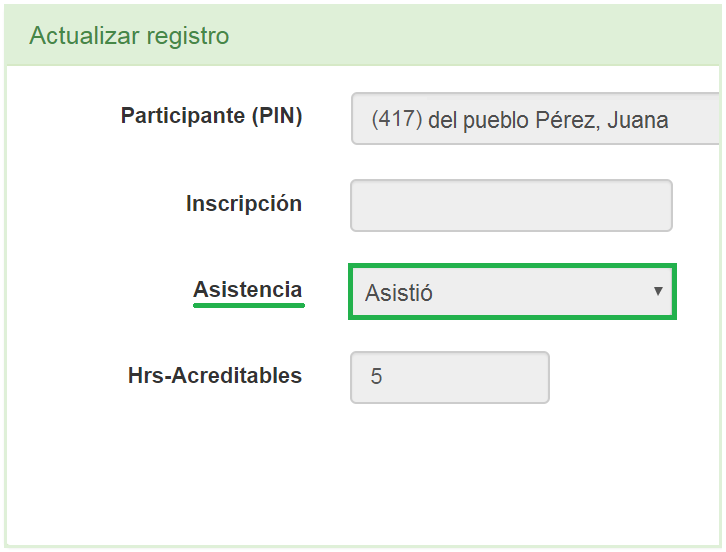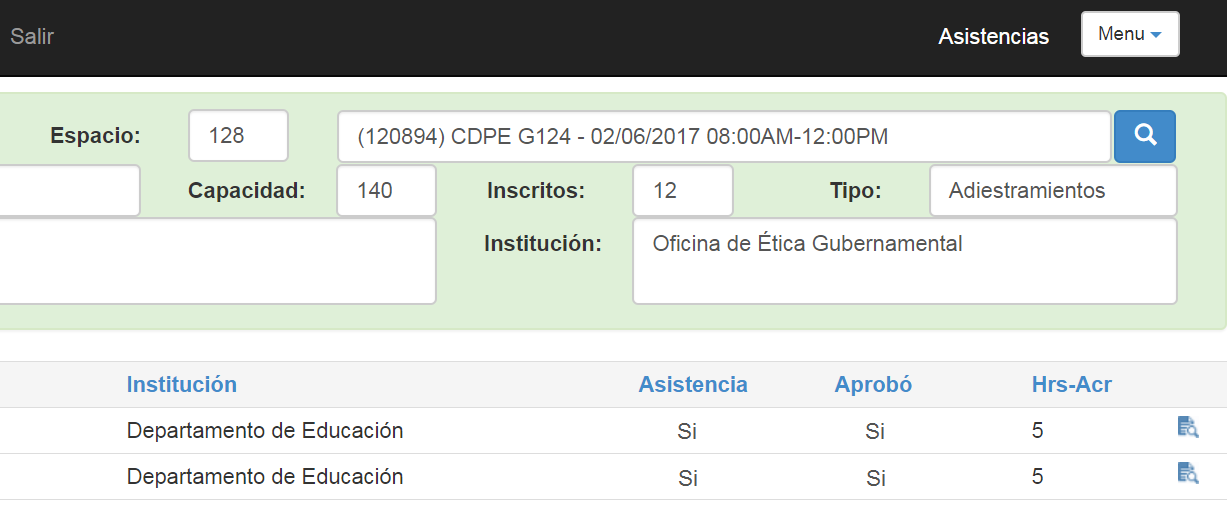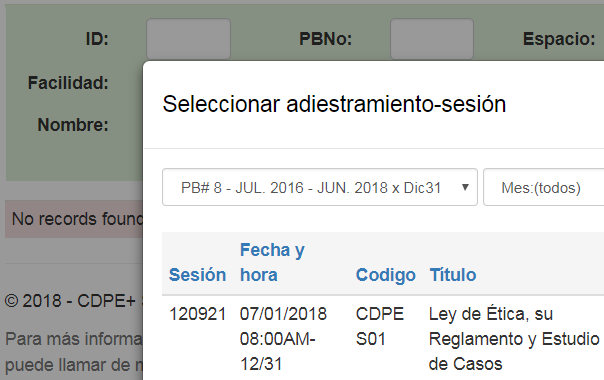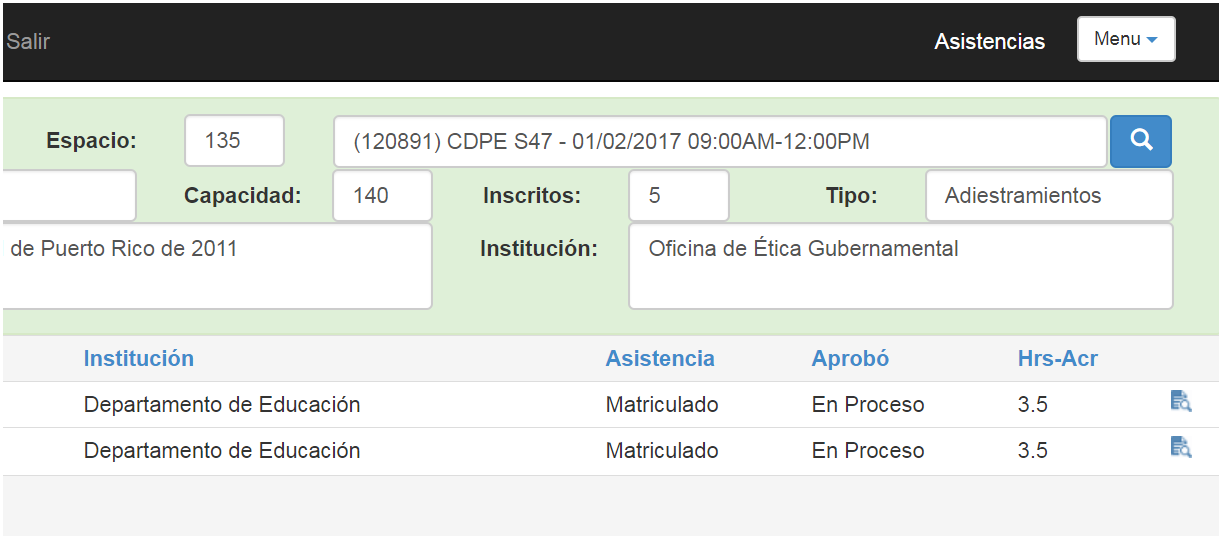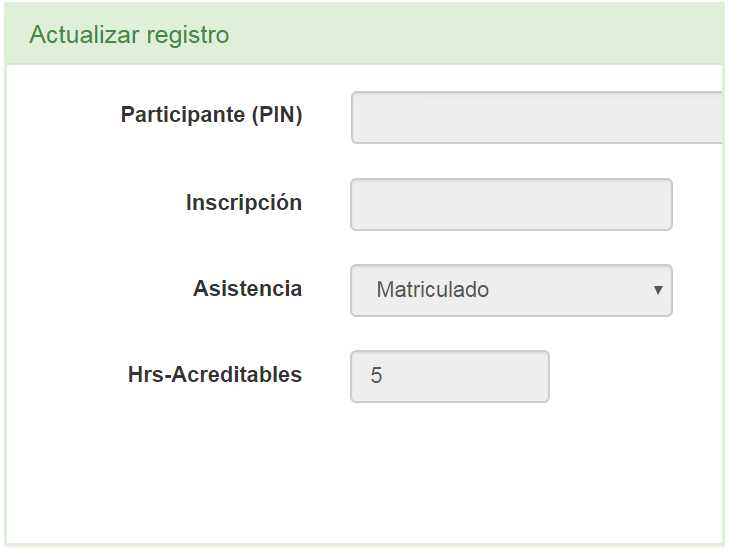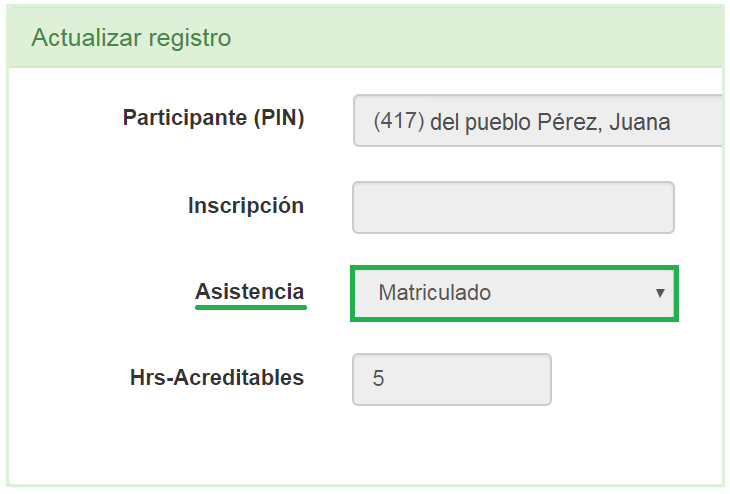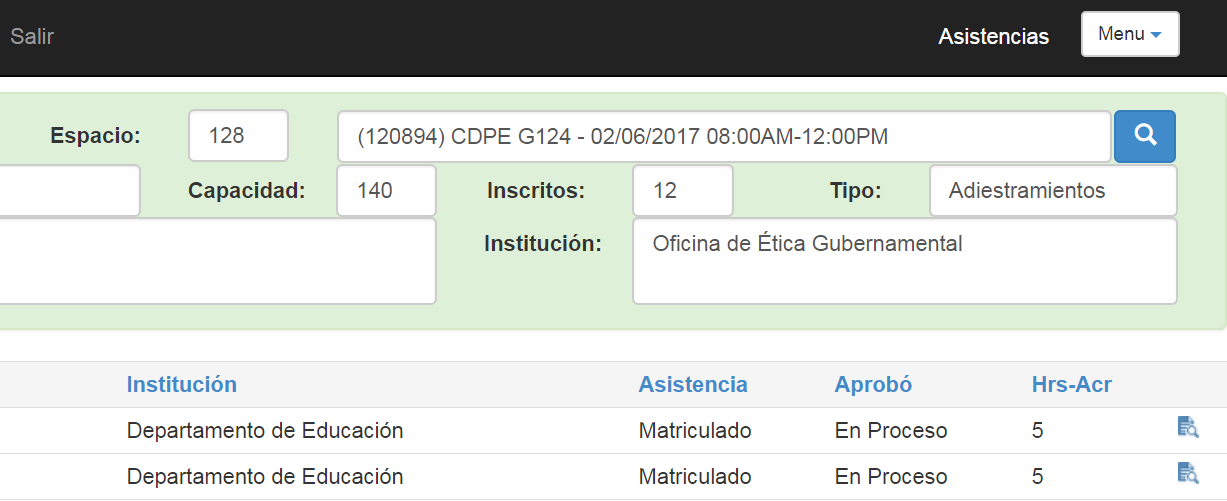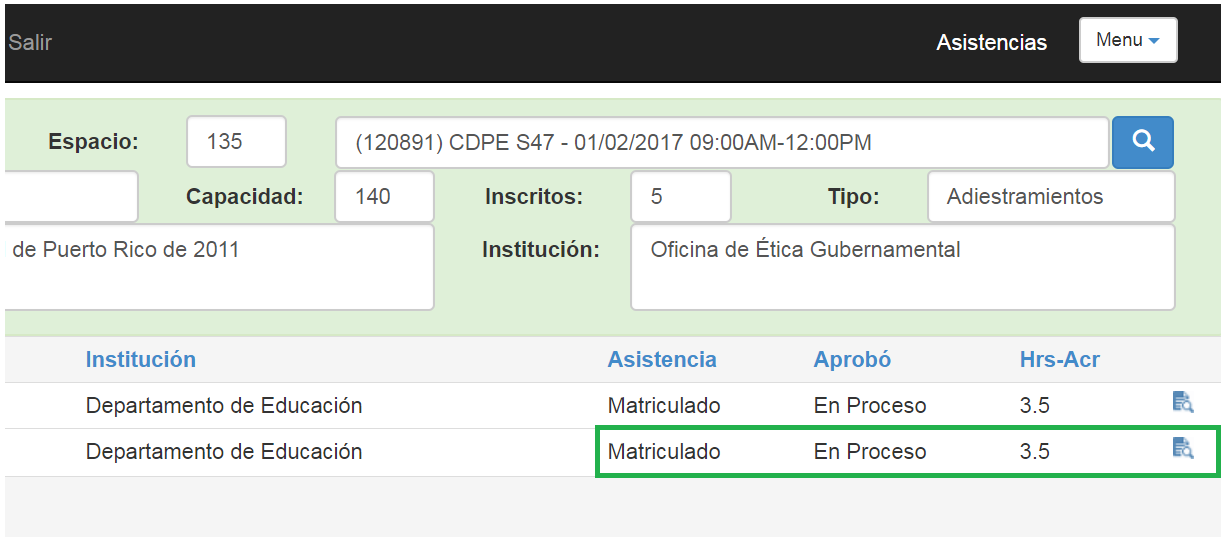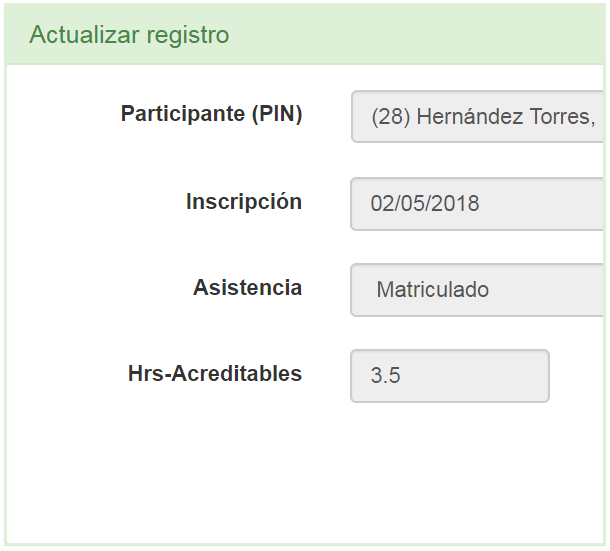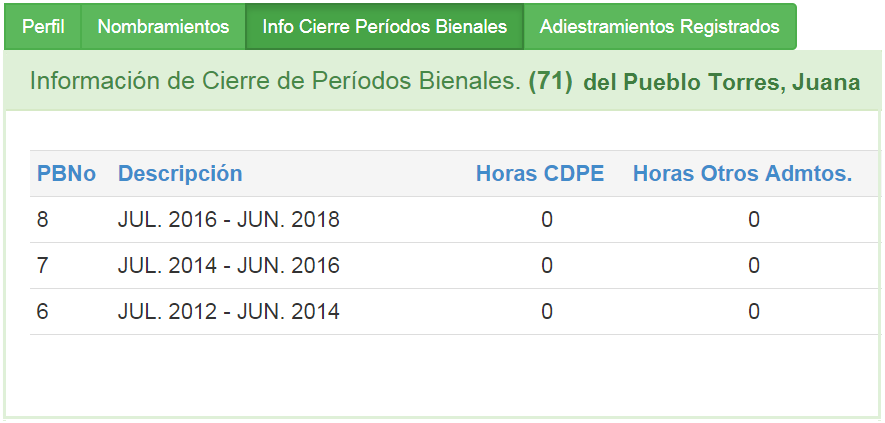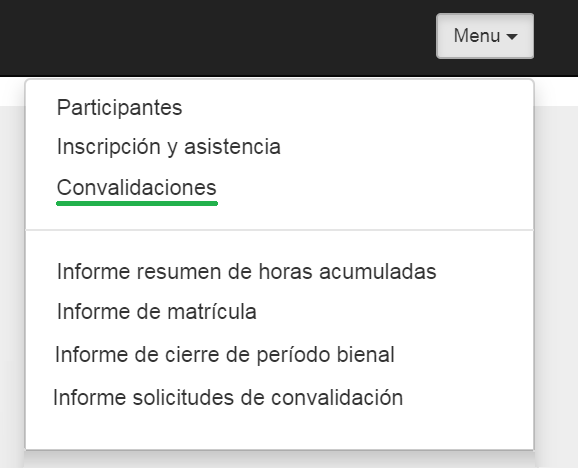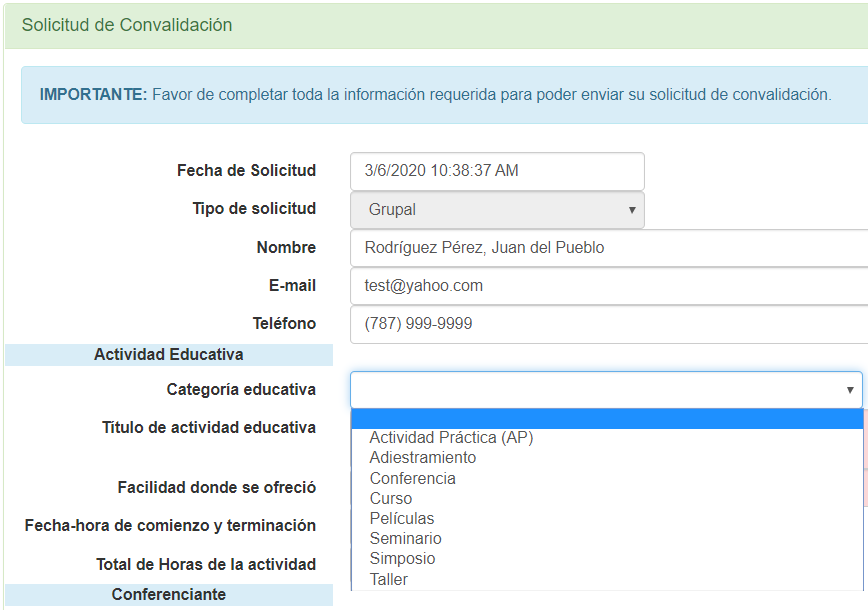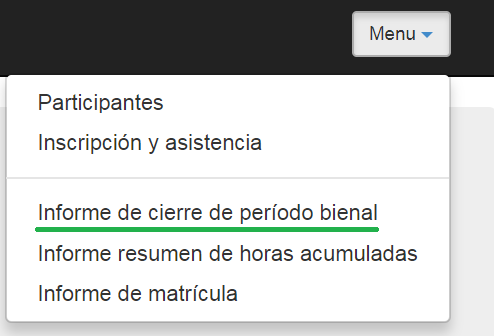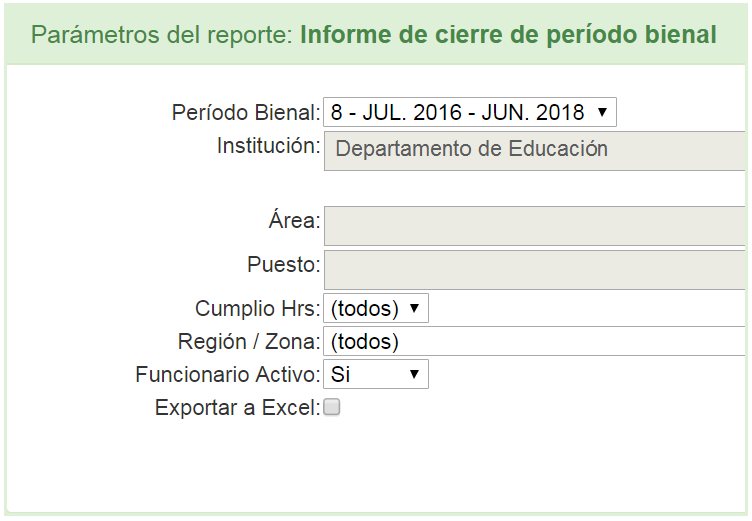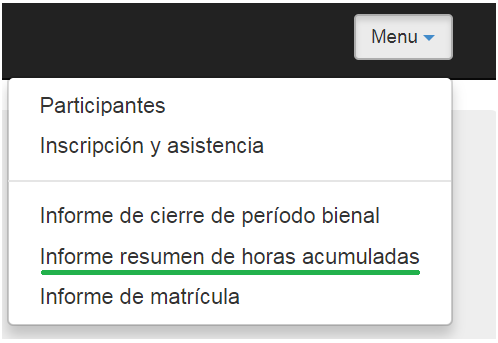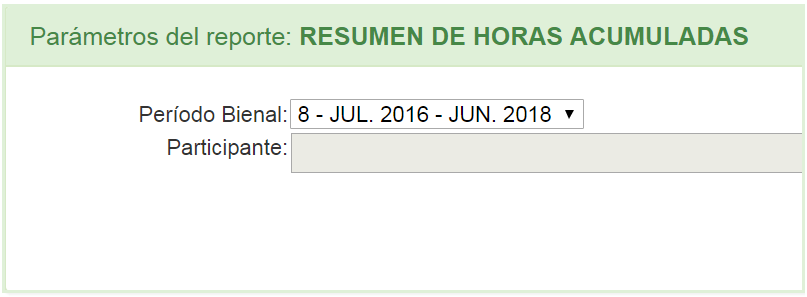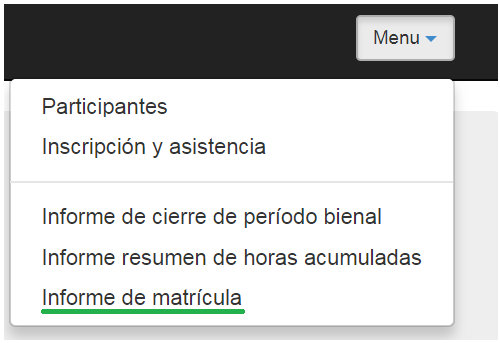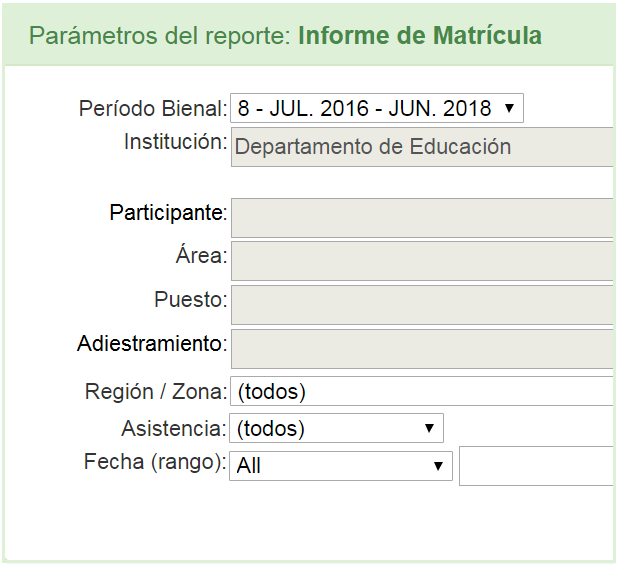Acceder o cancelar adiestramientos matriculados
Para ver los adiestramientos matriculados usted realizará los siguientes pasos:
|
1.
|
En el "Menu" oprime el enlace de "Inscripción y asistencia".
|
|
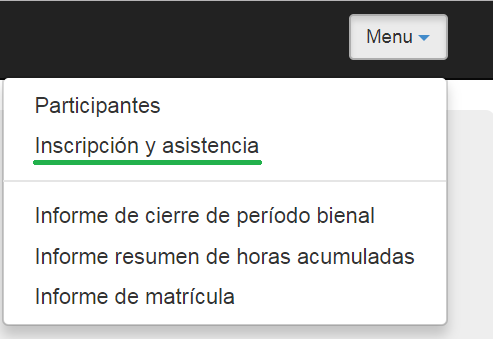
|
2.
|
En la pantalla de "Asistencia" oprime el botón de Buscar " " "
|
|
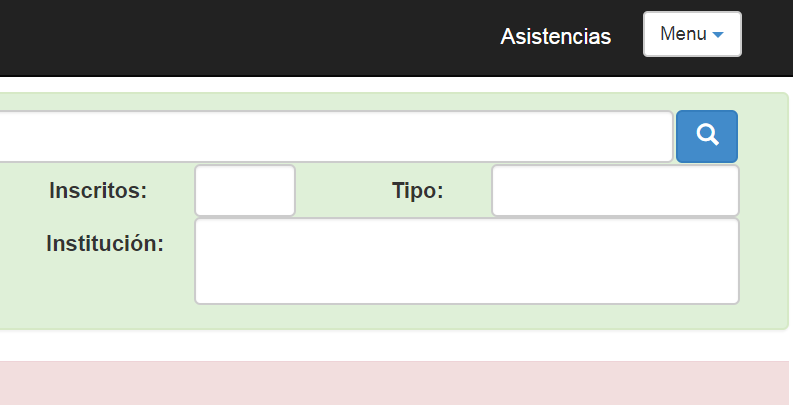
|
3.
|
En la pantalla de "Seleccionar adiestramientos-sesión, oprime doble "click" sobre el título del adiestramiento u oprime el botón de seleccionar " " para seleccionar el adiestramiento. " para seleccionar el adiestramiento.
|
|
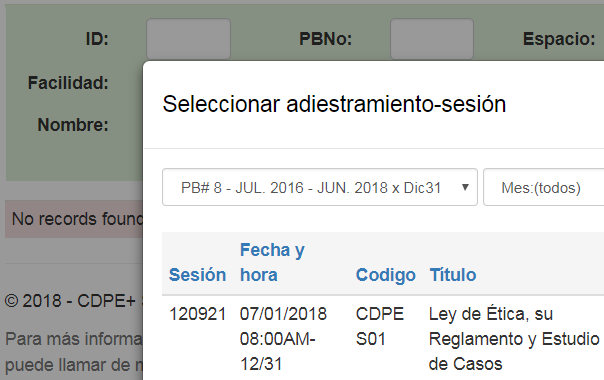
Entre las opciones de dicha pantalla se encuentran las siguientes:
1)
|
Mes: Campo para seleccionar uno de los meses del año y filtrar los adiestramientos disponibles en el mes seleccionado.
|
2)
|
PBno: Se refiere al período bienal correspondiente a los adiestramientos disponibles.
|
3)
|
Campo Buscar: Campo ubicado luego del campo "Mes:", se debe escribir el título del adiestramiento o simplemente escribir parte del mismo independientemente de los acentos.
|
3)
|
Botón Buscar " " : Botón para buscar el método alterno que se escribió en el "campo buscar" o simplemente dejar el "campo buscar" vacio para ver todos los adiestramientos. " : Botón para buscar el método alterno que se escribió en el "campo buscar" o simplemente dejar el "campo buscar" vacio para ver todos los adiestramientos.
|
|
5.
|
El sistema regresará a la pantalla de "Asistencia" y presentará la descripción del adiestramiento y los participantes matriculados .
|
|
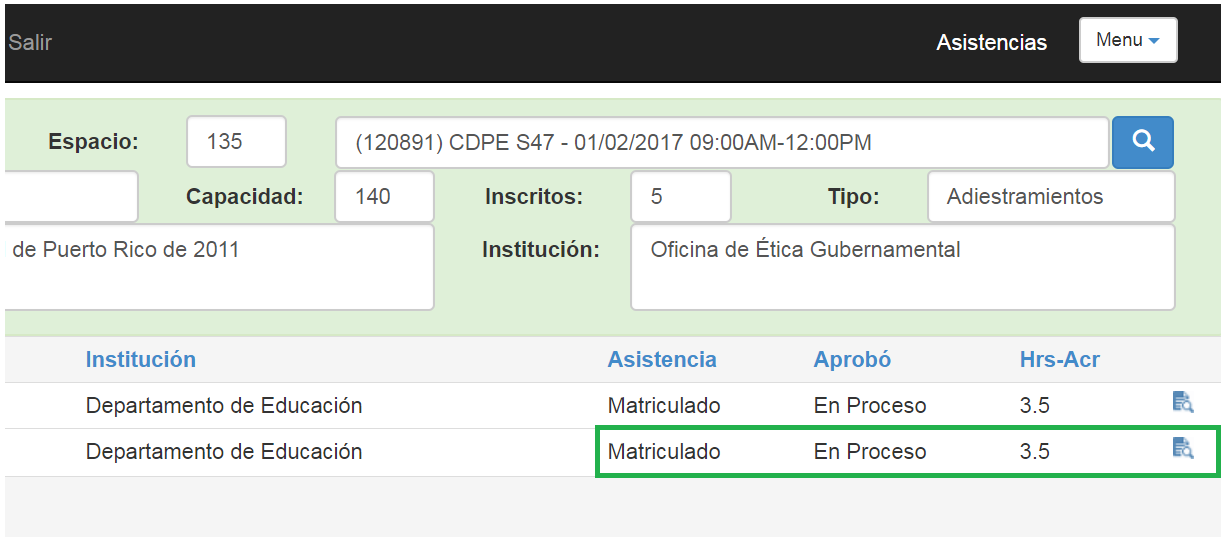
|
Para cancelar los adiestramientos matrículados, usted realizará los siguientes pasos:
1.
|
En la pantalla de "Aistencias" identifique el participante donde la columna de "Asistencia" presente la descripción de "Matriculado", haga doble “click” sobre la descripción del mismo u oprime el botón de seleccionar " ". ".
|
|
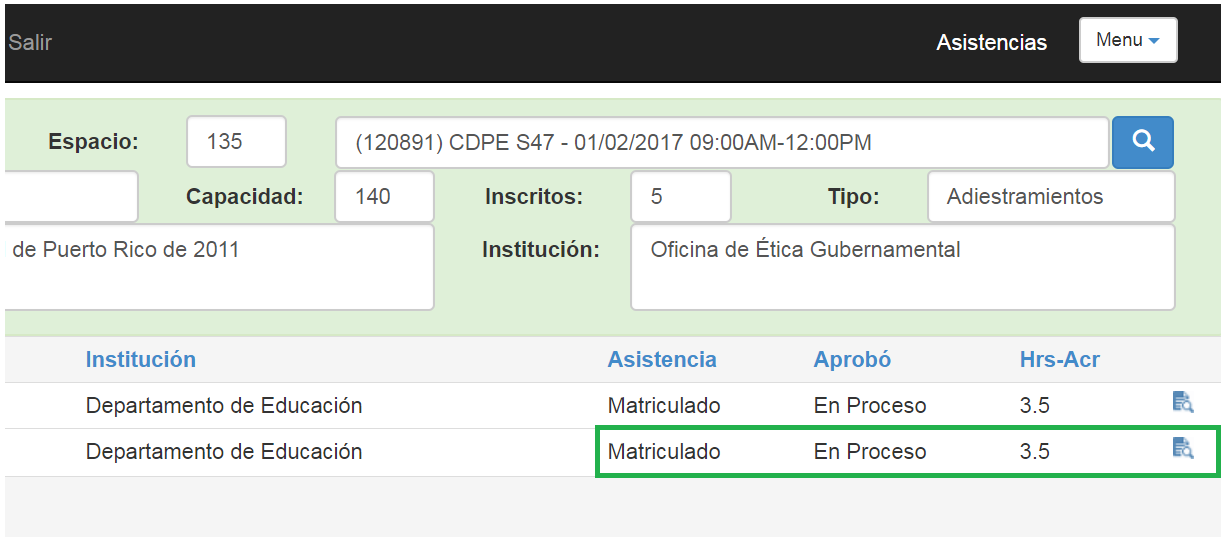
|
2.
|
En la pantalla de "Actualizar registro" oprime el boton de "Eliminar o Cancelar", para anular la matrícula.
|
|
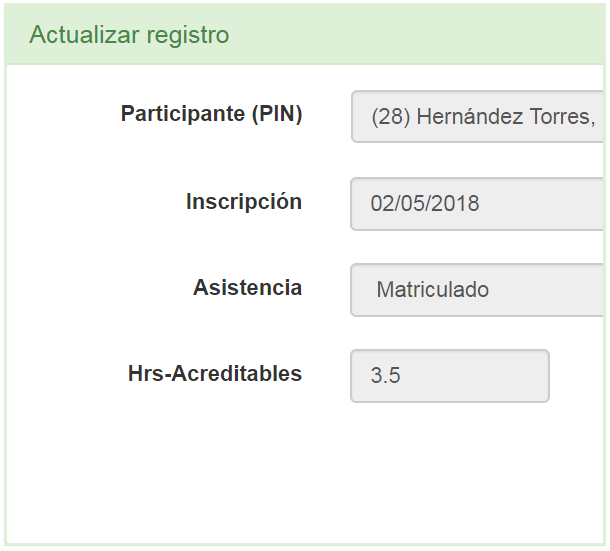
Importante, el coordinador web podrá eliminar el registro de una matrícula antes de las 24 horas de ofrecerse el adiestramiento, de lo contrario se activará la opción de "Cancelar" para anular la asistencia.
|
5.
|
Finalmente, en la pantalla de "Asistencias" no se mostrará la matrícula.
|
|
|